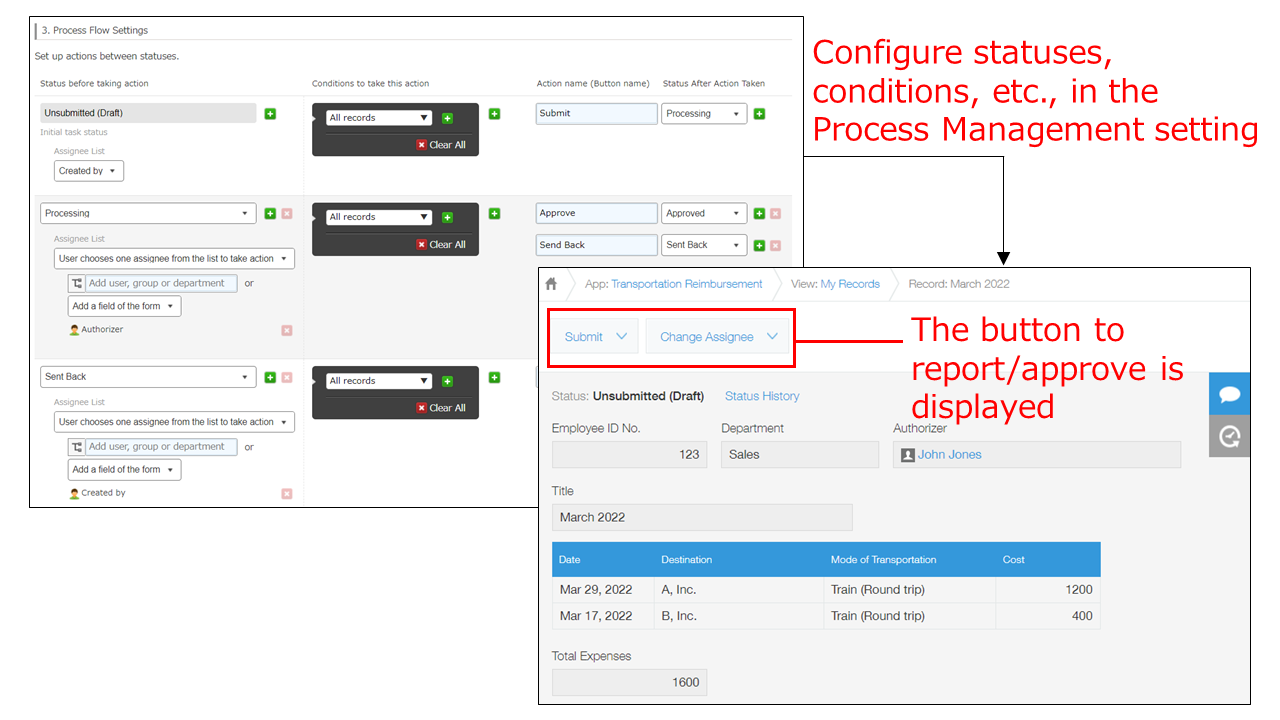Calculating and Reporting Monthly Travel Expenses
With Kintone, you can create an app that can be used for auto-calculating total travel expenses for each month and reporting or approving the expenses.
The following are the points for creating the app:
Points:
- Use a table to manage travel expenses on a monthly basis.
- Use a formula to auto-calculate total travel expenses for each month.
- Use the Process Management feature to set up a travel expense approval process.
This article provides example settings for each point.
Manage travel expenses on a monthly basis
Tables are useful for managing travel expenses on a monthly basis. Create a new record each month and register daily travel expenses in the table in the record. When registering a daily travel expense entry, add a new table row.
Configure the setting in the app as described below:
-
Place a table on the app form.
Adding/Deleting Tables on an App Form -
In the table, place fields to be used for registering daily travel expenses.
Example: Date, Destination (a "Text" field), Mode of Transportation (a "Drop-down" field), Cost (a "Number" field)
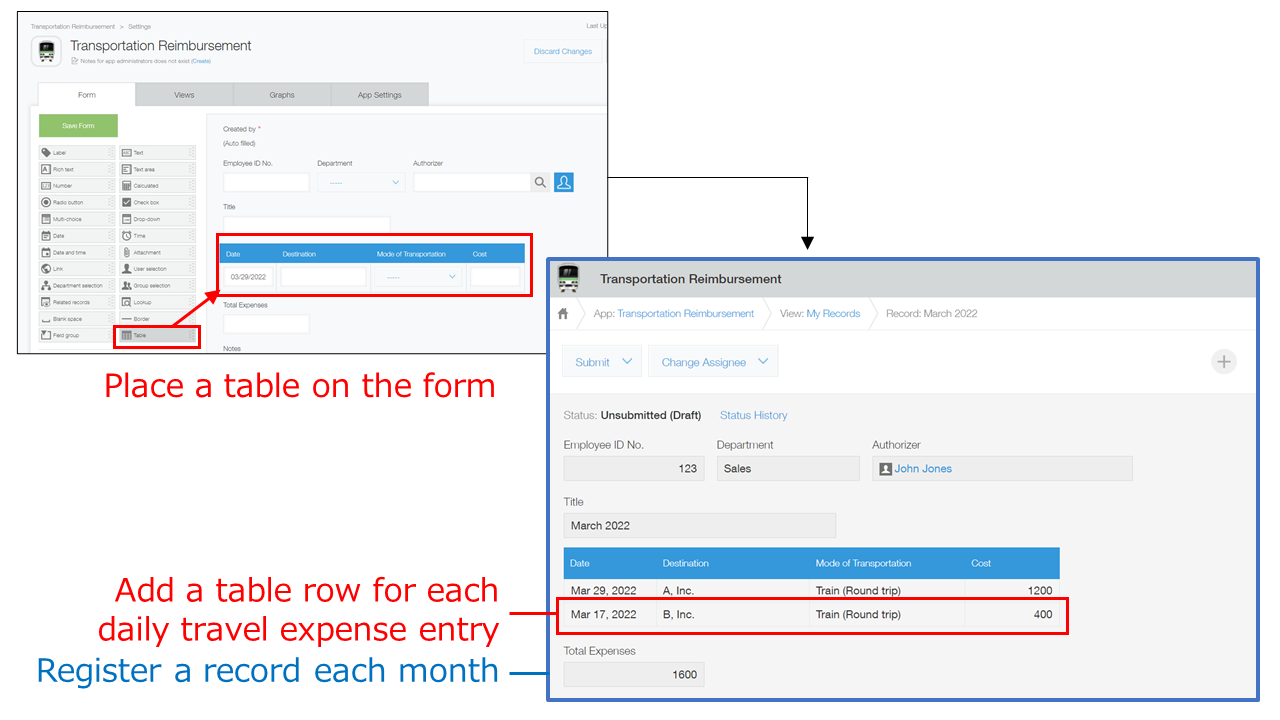
Auto-calculate total travel expenses
To auto-calculate total travel expenses, place a "Calculated" field on the form and set a formula. By placing a "Calculated" field on the form and setting a SUM function that references the values in the table, you can calculate the sum of the values in the table.
Setting Formulas
SUM/CONTAINS Functions: Calculations in Tables
Configuring the app in the following manner, you can calculate the total travel expenses for each month.
-
On the app form, place a "Calculated" field outside the table.
-
Configure the "Calculated" field as described below:
- Field name: "Total Expenses"
- Formula: "SUM(Cost)"*
*For the value enclosed in ( ), specify the field code of a field whose values you want to add up.
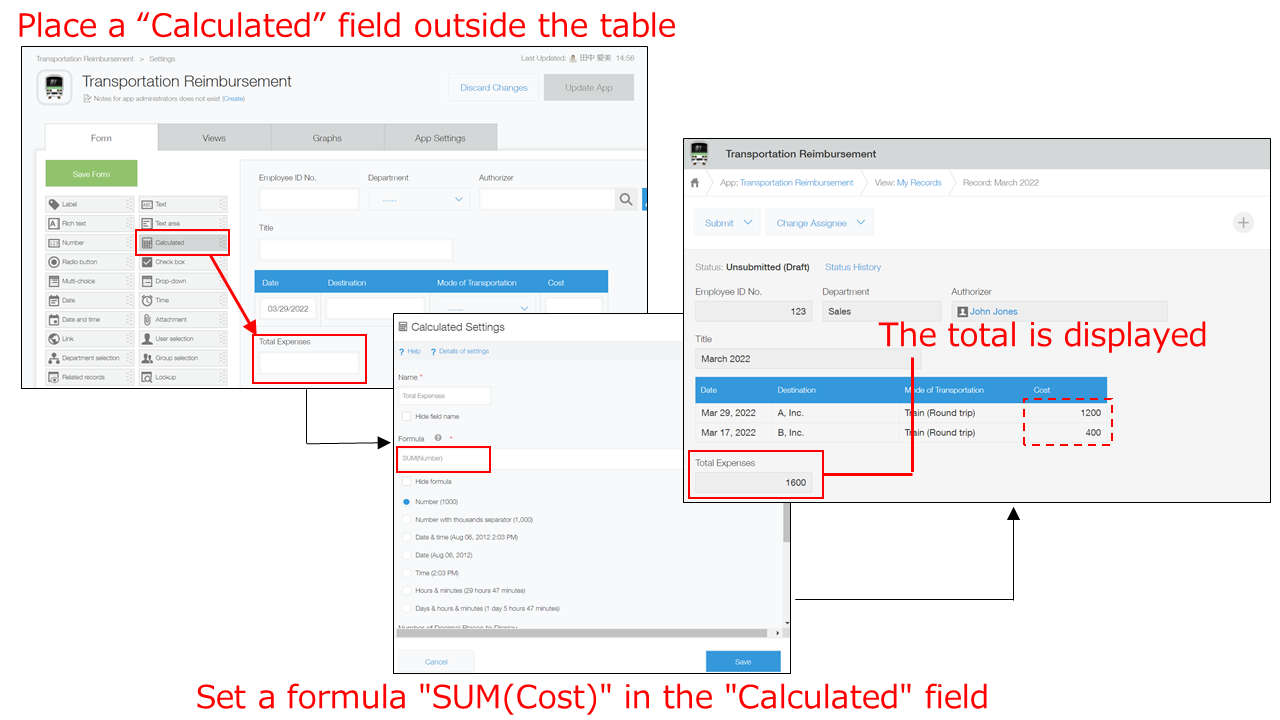
Set up a travel expense approval process
To set up a travel expense approval process, use the Process Management feature.
It is a feature that enables users to create a process (workflow) for multiple users to edit and check records.
Configuring the Process Management setting
Configure the setting in the app as described below:
- In the Process Management setting in the app settings, set statuses such as "Unsubmitted (Draft)," "Processing," "Approved," and "Sent Back."
- For each status, set an assignee, conditions, an action name (button name), and so on.
When the setting is configured, the button to report/approve travel expenses is displayed on the record.