How to check disk capacity and disk usage
Only Kintone Users & System Administrators are allowed to check the disk capacity and the disk usage.
-
Click the gear-shaped Settings icon at the upper part of the Kintone screen.
-
Click Users & System Administration.
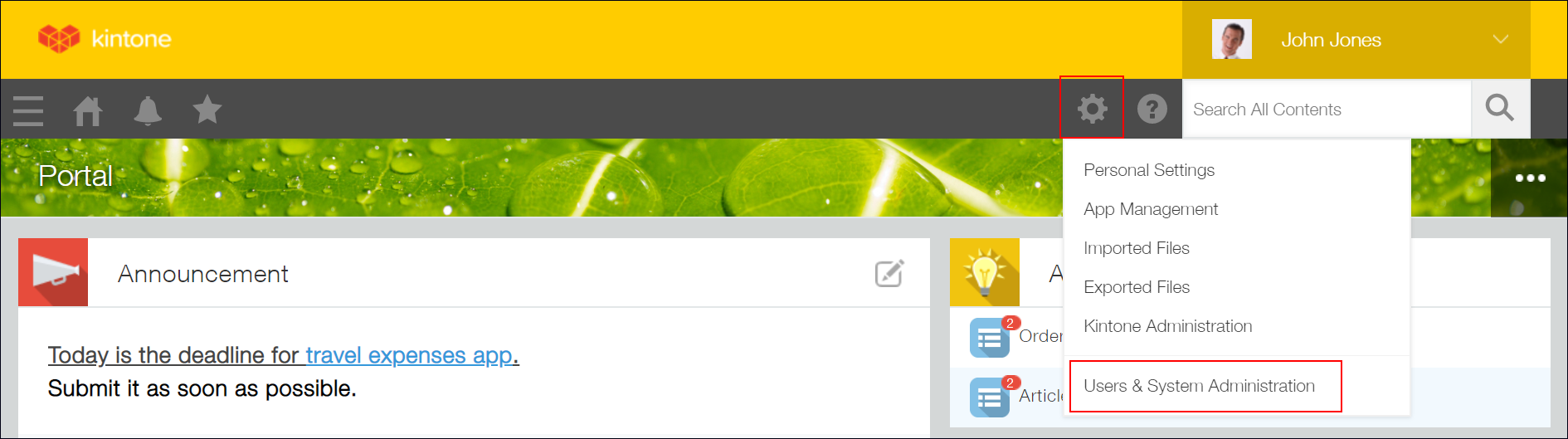
-
Display the "Service Usage" screen, and check "Kintone Storage".
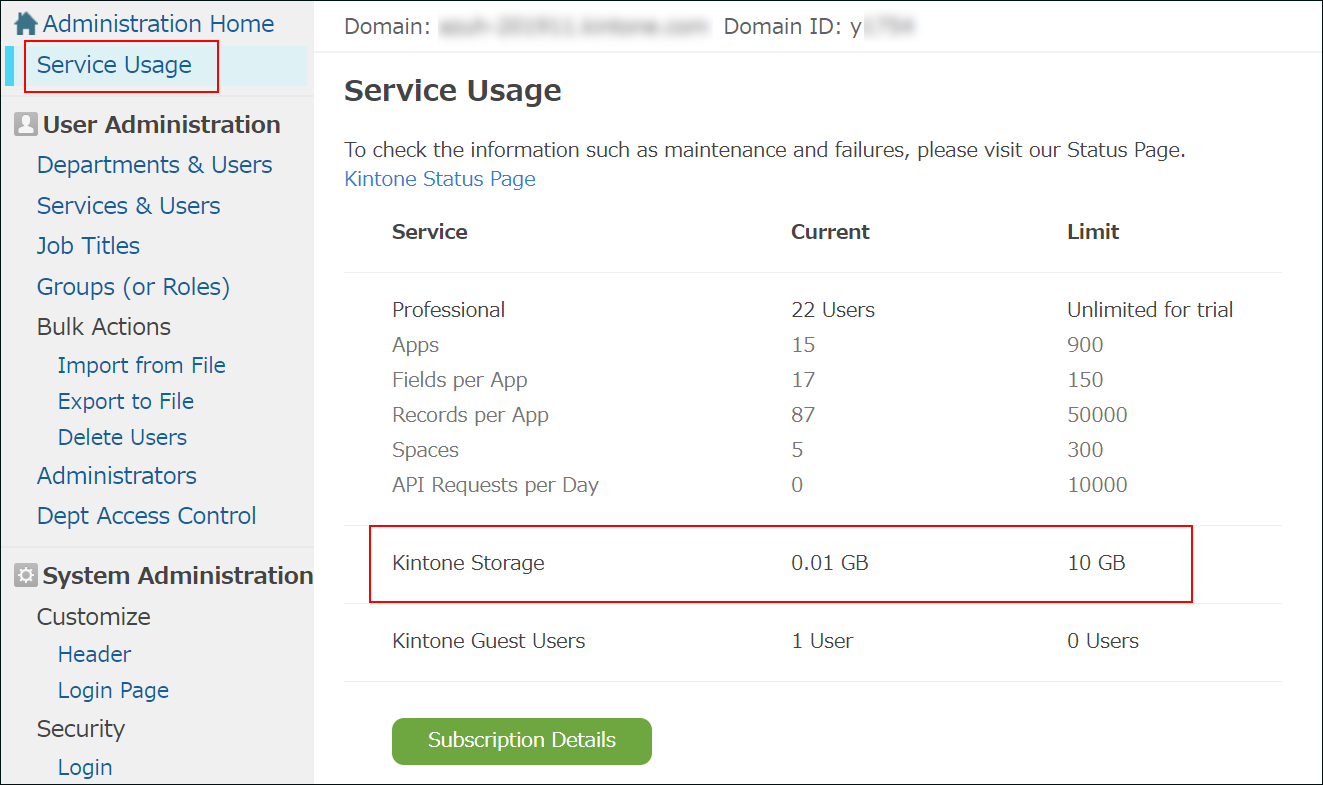
- The number in the "Current" column
This is the disk usage. It is 0 GB at the beginning of your trial.
A warning will be displayed if this number exceeds the limit of the disk capacity.
In such a case, take one of the following actions:- Increasing the number of licensed users
- Purchasing additional storage
- Reducing the disk usage
- The number in the "Limit" column
The maximum limit of the disk capacity for your Kintone.
- The number in the "Current" column
Checking the More Detailed Breakdown
Check the breakdown of the disk usage and disk capacity on the confirmation screen of subscription details.
-
Display the "Service Usage" screen and click Subscription Details.
Subscription details are displayed.
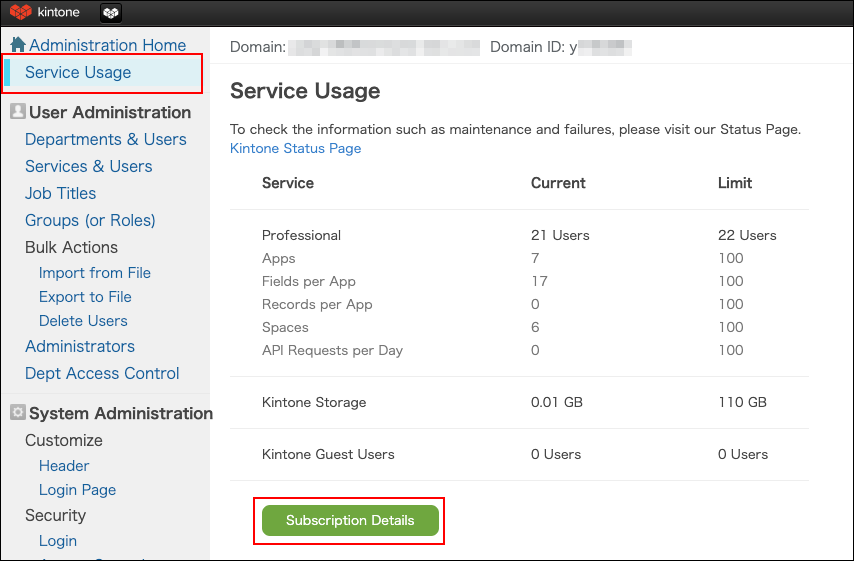
-
Check "Storage" in the "Options" section.

Breakdown of Storage Current Usage This is the disk usage.
The denominator is the total value of "Free Storage + Purchased Storage".Free Storage This is the standard disk usage. This storage can be used free of charge.
We provide "the number of licensed users * (multiplied by) 5 GB".Purchased Storage This is the additional storage that you purchased.
The type of subscription, whether monthly or annual, is displayed in brackets.
